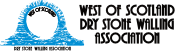Take an automatic feed to our WSDSWA Calendar
We have our programme shown on the Programme page, but you may wish to have our events integrated to your desktop, tablet or phone calendars. You set this up once and can see our events in your calendar with your other calendar entries. And when we add more, or perform any updates, our events automatically update for you. You may also be notified through your calendar alerts - if you can set this up.
This service is totally free and you can remove the subscription to our calendar at any time.
All you need to do is copy and paste our Calendar address into the appropriate option area in your Calendar - this will be depend on what computer or phone you are using.
We have added some simple instructions below, but if you need help we can provide more information during our builds.
You can also Print a list of the events to a printer or PDF by selecting the Agenda tab, and then taking the print option on the Calendar below.
Subscribe to the fixture list by adding the following URL to your preferred application:
https://calendar.google.com/calendar/b/1?cid=d2VibWFzdGVyQHdzZHN3YS5vcmcudWs
Subscribe to a Calendar on Your Android Device or to Google Calendars
Google Calendar or Android Device
- It works best to subscribe to a calendar using a computer.
- Find the Link
 at the bottom right side of the calendar, and click the Link.
at the bottom right side of the calendar, and click the Link. - If you are not logged into your Google Account, you will be asked to log in.
- The calendar will be added to your calendar list.
- Then, on your Android device that is synced to your Google Account, verify that the Subscribed Calendar is selected in Settings.
Subscribe to a Calendar on Your Apple Device
iPhone/iPad
- Copy the calendar URL that displays near the top of this page
- Select Settings on your device
- Select Mail, Contacts, Calendars
- Select Add Account
- Select Other at the bottom
- Select Add Subscribed Calendar
- Tap the Server box and Paste the URL
- Select Next
- Optionally modify the description
Subscribe to the Calendar on Your Mac
Subscribe to a Calendar
- Open Calendar app
- Click File > New Calendar Subscription
- Enter URL (URL can be found near the top of this page)
- Click Subscribe
- Import a Downloaded Calendar
- Download the .ics file by clicking the link near the top of this page
- On the pop-up, select the calendar you want to import the file too, or select a new calendar
- Click OK
Subscribe to the Calendar on Microsoft Outlook 2010
Subscribe to a Calendar
- Click Calendars on the bottom left of the screen
- Click Open Calendar on the top menu
- Choose From Internet
- Enter the URL and click OK (URL can be found near the top of this page)
- Click Yes to agree
Subscribe to the Calendar on Microsoft Outlook 2007
Subscribe to a Calendar
- Go to Tools > Account Settings
- Choose Internet Calendars tab
- Click New…
- Paste the URL into the location field (URL can be found near the top of this page)
- Click Add
Subscribe to the Calendar on Outlook.com and Hotmail
Subscribe to a Calendar
- Login to you outlook.com/Hotmail account
- Depending on what account you signed in with
- Outlook.com: Click the down arrow beside the Outlook menu on the top left & click Calendar
- Hotmail: Click Calendar on the bottom left of the screen
- On the toolbar (located above day/week/month tabs), click Subscribe
- Select Subscribe to a public calendar
- Enter Calendar URL
- In the Calendar name box, type a name for the calendar
- Next to Color, select a color for the calendar
- Click Subscribe to calendar
- Click Done